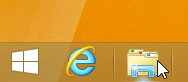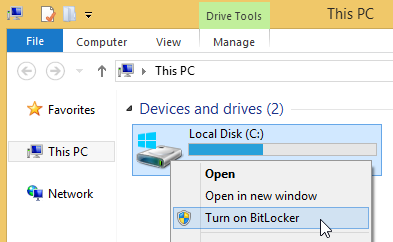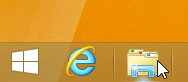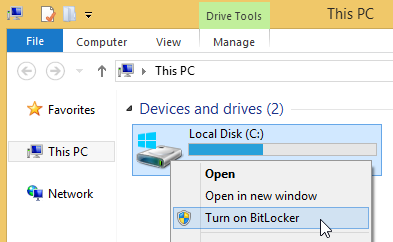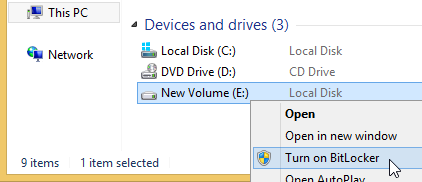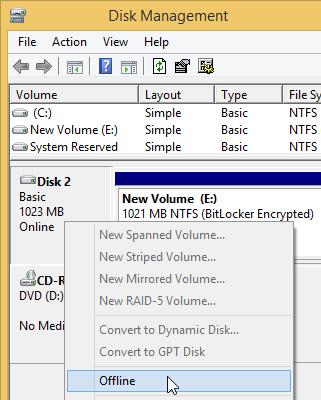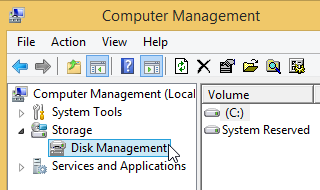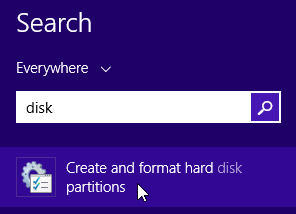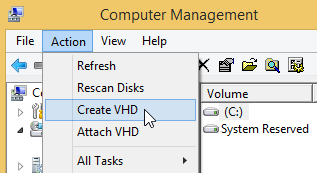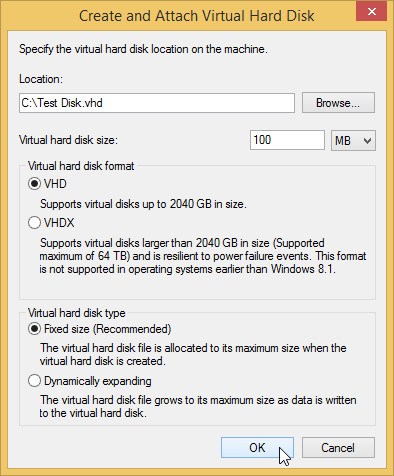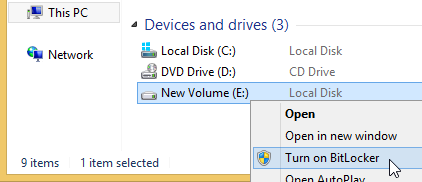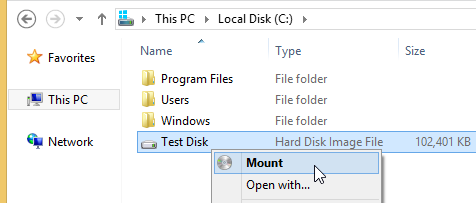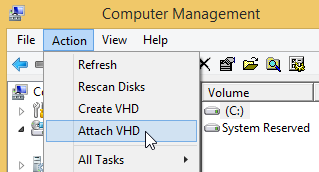WARNING: Using
TrueCrypt is not
secure as it may contain unfixed security issues
This page exists only to help migrate existing data encrypted by
TrueCrypt.
The development of TrueCrypt was ended in 5/2014 after Microsoft
terminated support of Windows XP. Windows 8/7/Vista and later offer
integrated support for encrypted disks and virtual disk images.
Such integrated support is also available on other platforms (click
here for more information).
You should migrate any data encrypted by TrueCrypt to encrypted disks
or virtual disk images supported on your platform.
Migrating
from TrueCrypt to
BitLocker:
If you have the
system drive encrypted by TrueCrypt:
- Decrypt the system drive (open System
menu in TrueCrypt and select Permanently
Decrypt
System Drive). If you want to encrypt the drive by BitLocker
before decryption, disable Trusted Platform
Module first and do not decrypt the drive now.
- Encrypt the system drive by BitLocker. Open the Explorer:
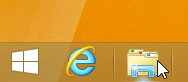
- Click the drive C: (or any other drive where system encryption is
or was used) using the right mouse
button and select Turn on BitLocker:
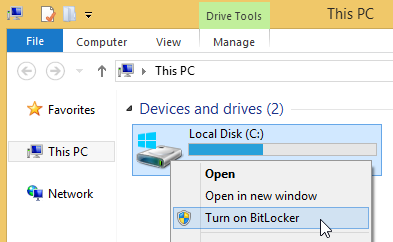
If you do not see the Turn on
BitLocker menu item, click here.
Alternatively, use search in the Start
menu or screen:

If you do not see the BitLocker item, click here.
If BitLocker reports Trusted Platform Module (TPM)
unavailable error, click here.
- If the system drive is still encrypted by TrueCrypt, decrypt it
now (open System
menu in TrueCrypt and select Permanently
Decrypt
System Drive).
If you have a
non-system drive
encrypted by TrueCrypt:
- If you have a spare or backup drive (having sufficient space
to store all data you need to migrate to BitLocker), encrypt it by
BitLocker (click the drive in Explorer using the right mouse
button and select Turn on BitLocker):
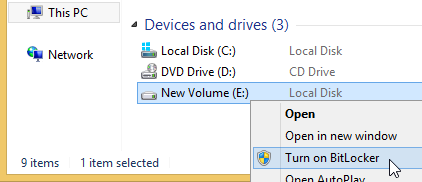
If you do not see the Turn on
BitLocker menu item, click here.
- Copy all data from the drive encrypted by TrueCrypt to the drive
encrypted by BitLocker.
If you do not have a spare drive, first decrypt the drive encrypted by
TrueCrypt. Select the drive in TrueCrypt, open the Volumes
menu
and select Permanently Decrypt
item (available in version 7.2). Then encrypt the drive
by BitLocker (see above).
To mount a drive encrypted by BitLocker, open the drive in Explorer.
To dismount a removable drive encrypted by BitLocker, use Eject menu item or Safely Remove icon:

To dismount a non-removable drive encrypted by BitLocker, use Offline item in the context menu of
the drive in Disk Management
window:
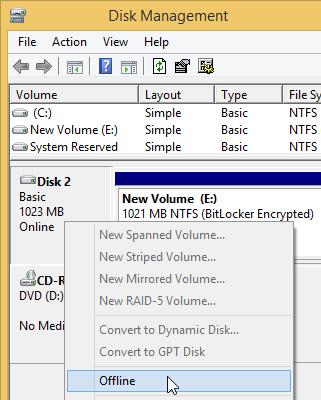
To mount the drive again, use Online
item in the context menu of the drive.
If you have a file container encrypted by TrueCrypt:
- Create a new virtual disk file (VHD). Open the Computer Management window (click
the Computer or PC icon using the right mouse
button and select Manage):

- Select the Disk Management
item:
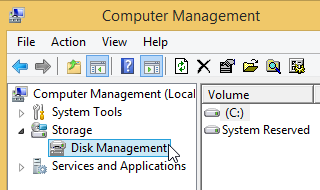
Alternatively, use search in the Start
menu or screen:
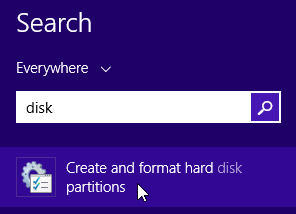
- Open Action menu in the Disk Management window and select Create VHD:
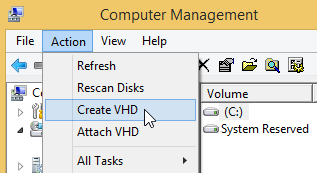
- Create and attach a new virtual disk file (VHD):
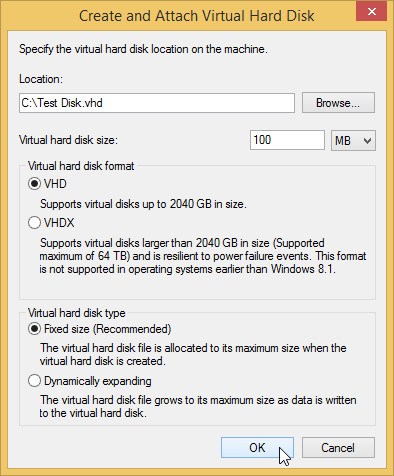
- Initialize the new virtual drive. Click the new disk icon using
the right mouse button and select Initialize
Disk:

- Create a partition on the virtual drive. Click the unallocated
space using the right mouse button and select New Simple Volume:

- Encrypt the new virtual drive by BitLocker. Click the drive in
Explorer using the right mouse button and select Turn on BitLocker:
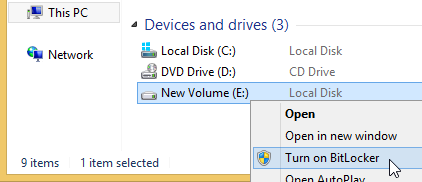
If you do not see the Turn on
BitLocker menu item, click here.
- Copy all data from the mounted TrueCrypt file container to the
new virtual drive encrypted by BitLocker.
To dismount the drive, click the drive using the right mouse button in Explorer and
select Eject:

To mount the drive again, double click the virtual disk file (requires
Windows 8 or later):
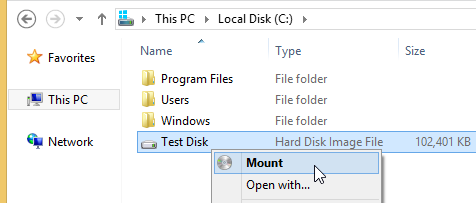
Alternatively, use Attach VHD
in the Action menu of the Disk Management window:
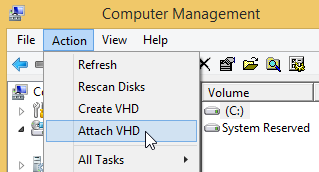
Download:
WARNING:
Using TrueCrypt is not secure
You should download TrueCrypt only if you are migrating data encrypted
by TrueCrypt.
TrueCrypt
7.2
sig
key
If you use TrueCrypt on other platform than Windows, click here.